僕はマウスを使っていない。マウスとキーボードの間で腕を移動させるのは時間の無駄だし、肉体的にも疲労するからだ。キーボードから手を話して、マウスを握る、そしてまた手をキーボードに戻す。1回の操作は1秒程度だろう。しかし考えてみてほしい。高度にIT化されてた現代社会では人類は一日の大半をPCの前で過ごす。これは一見して小さな差異に見えるかもしれないが、積み重なるととてつもなく大きな違いを生むことになる。とはいえすべての操作をキーボードだけで実施することは不可能なので、僕はThinkPadのキーボードを使っている。キーボードの中央のトラックポイントで操作をできるので手を動かす必要がないからだ。そして僕はトラックポイントを使った操作も最小限にして、なるべくキーボードでPCを操作するようにしている。そしして、このキーボードをメインとするPC操作でなくてはならないのが、「ファイル名を指定して実行」なのだ。
例えばメモ帳を起動するとしよう。[Windowsロゴ]+ [R] キーの同時押しで「ファイル名を指定して実行」が開き、そこで「notepad」と入力し、[Enter]キーを押せば、2秒でメモ帳を起動することができる。これをマウスやトラックポイントを使って行うと5秒くらいかかる。エクセルは [excel]、Google Chromeは [chrome]、コントロールパネルは[control]という具合に様々なアプリケーションを高速で起動させることができるのだ。
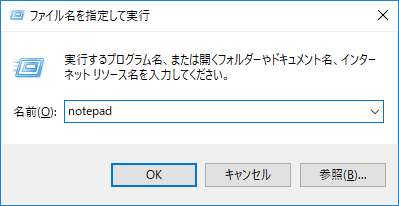
1.ショートカットキー置き場を作る
僕の場合は、Cドライイブ直下に、shortcutというフォルダを作っている。
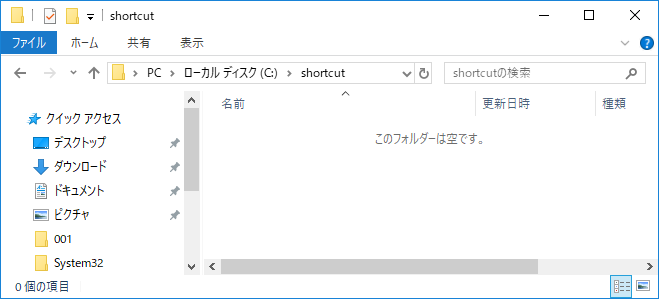
2.ユーザ環境変数にショートカット置き場のパスを登録する
①「ファイル名を指定して実行」を開き、[sysdm.cpl] と入力
② 「詳細設定」タブの「環境変数」をクリック
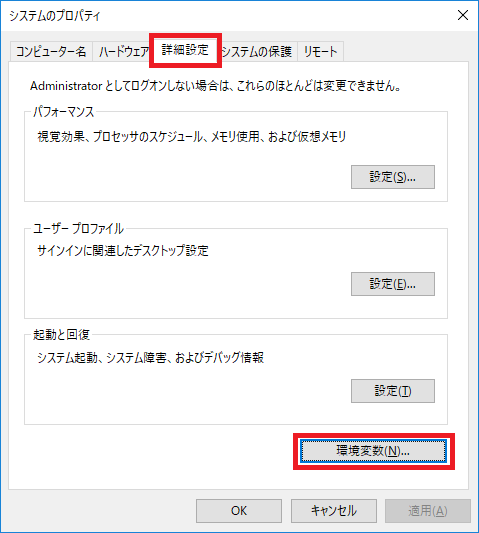
③[Path] を選択し、[編集]をクリックする。
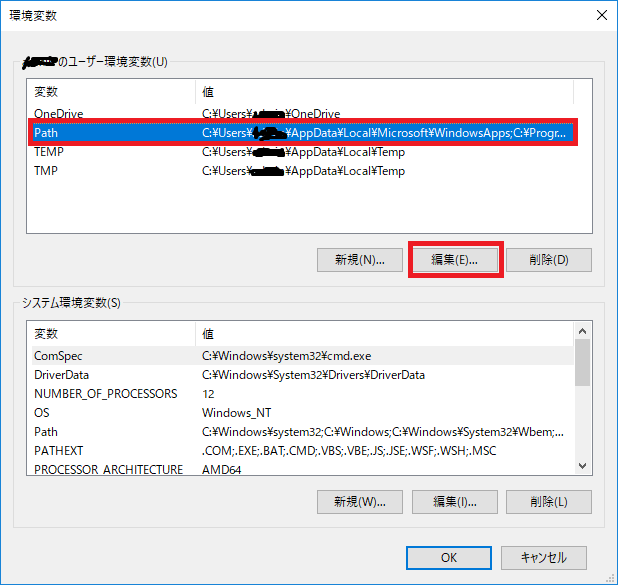
④[新規]をクリックし、先程作成したショートカットキー置き場のパスを入力すし、[OK]をクリックする。
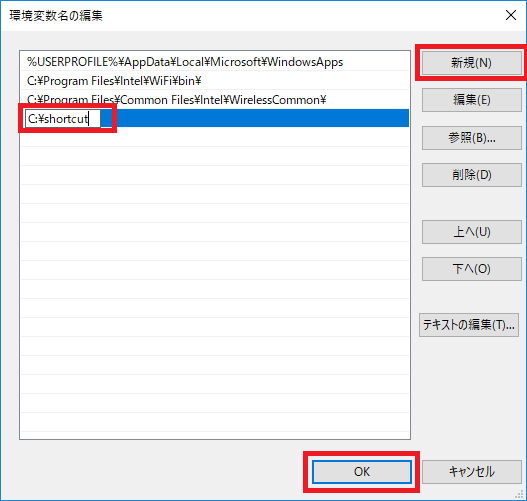
3.ショートカットキー置き場にショートカットをは位置する
僕の場合は、Cドライイブ直下に、shortcutというフォルダを作っている。ショートカットの名前は何でもよいので短くて覚えやすいものにすればいい。僕の場合はサクラエディタのショートカットの名前を「sakura」にした。
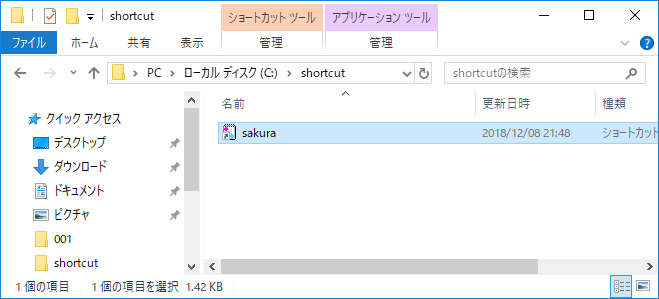
これで「ファイル名を指定して実行」で「sakura」と入力するだけでサクラエディタが起動するようになる。その他のアプリも同様に起動したい場合はショートカット置き場に放り込むだけでよい。
このファイル名を指定して実行で様々なアプリを起動できるようになれば、君はライバルを凌駕するスピードでタスクをこなせるはずだ。



コメント